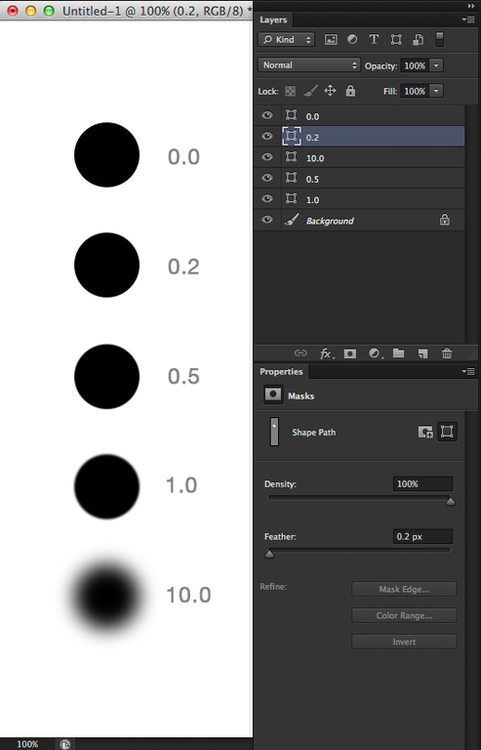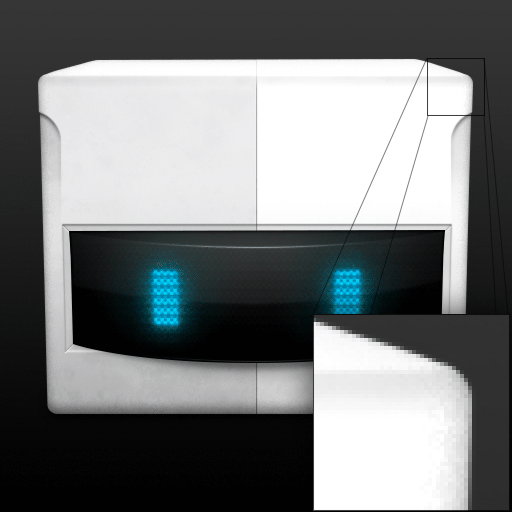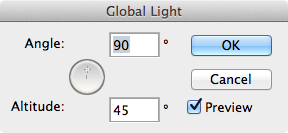For the next few weeks we'll be posting some of the best Photoshop tips from Photoshop Secrets. Some of these tips can greatly optimize your workflow helping you work faster and more precisely.
Make sure to check out http://photoshopsecrets.tumblr.com and follow @phtshp on twitter.
Feather Shape layers Vector Shape layers can be feathered (blurred) without rasterization.
Open the Property Panel by clicking Window > Properties, then select a vector shape and adjust the feathering number.
This is great for creating more editable drop shadows that you can bend and change without problems.
As of CS6 you can do decimal increments too, this is particularly useful for smoothing out shapes if you're trying to make a smooth life-like illustrations or icons. I tend to use .1, .2 or .3 on my shapes when designing icons.
User Keyboard Maestro to copy/paste shape colors and styles
I often need to copy/paste colors for shape layers but unfortunately Photoshop gives me no easy way to do that.
As of CS6 right clicking a shape layer gives you an option called "Copy Shape Attributes" which would be great if there was a way to set a keyboard shortcut to it, but there isn't, making it kind of useless.
To circumvent this problem I use Keyboard Maestro.
I created 4 macros
- Copy Color
- Copy Color + Style
- Paste Color
- Paste Color + Style
You can download them here: https://www.dropbox.com/sh/803h5plrgt2spzm/IPYPGBBAeN
Just double click the file after installing Keyboard Maestro and it'll be added to your library of shortcuts. You can then change it to whatever shortcut you prefer as the ones I set might conflict with a shortcut you already use.
But what if you want to Copy/Paste just the Styles? For that Photoshop lets you do it already by either right clicking on the Style and choosing Copy/Paste Layer Style. You can also set a shortcut via Edit > Keyboard Shortcuts / Layer >Copy, Paste and Clear Layer Style.
Set default Global Light to 90º
To set Global Light to every new document you create, open Photoshop and make sure you have NO documents open. Then click on Layer > Layer Styles > Global Light…
For many more awesome tips visit http://photoshopsecrets.tumblr.com and follow @phtshp on twitter.